Rubric Tool Tutorial
- Login:
Visit uen.org/rubric and login with your my.uen name and password.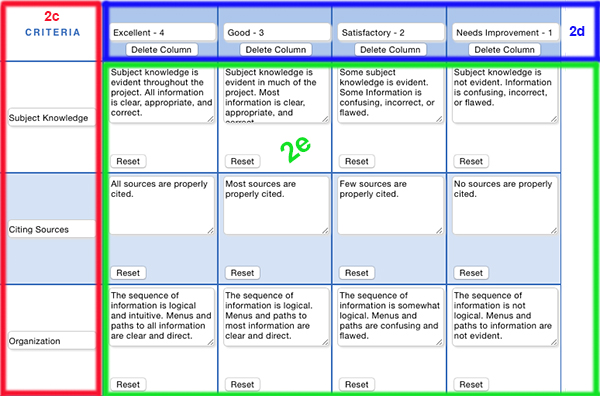
- Create a Rubric from Scratch:
- Use the Create a New Rubric button.
- Enter a Rubric Title and the optional Date, Teacher Name, Class / Period, Grade Levels, Core Areas and Project Description
- Develop Criteria
Enter the rubric criteria in the first column. The criteria you use should be explicit and related to the learning outcome(s) that you are assessing. Visit the What is a Rubric? page for more information. - Develop Performance Ratings
Enter the performance ratings or levels in the top row. Ratings can be numbers, text or both. - Create Performance Descriptions
Describe the different levels of performance that match each criterion. You may want to start with the best and worst levels of quality, and then fill in the middle levels based on your knowledge of common problems. - Reorder the Criteria
If you want to reorder the criteria click and drag a row up or down to the desired location. - Add Criteria or Performance Ratings
Use the Add a Row button to add another criterion and use the Add a Column bottom to add additional performance ratings and performance descriptions. - Delete Criteria or Performance Ratings
Use the X next to the criterion you would like to delete. Or use the Delete Column button to remove performance ratings and performance descriptions. - Score Column
You will see a score column if you create a rubric from scratch. This is an optional column that can be used during the assessment process or you may elect to delete this column.
- Customize an Existing Rubric:
It is often easier to customize an existing rubric to meet your needs than to create a rubric from scratch. Select a rubric template from the dropdown menu after logging in and using the Create a New Rubric button.The rubric criteria, performance ratings and performance descriptions will automatically prefill the appropriate rubric field. You can edit each of these fields as well as add, delete and reorder the criteria as described above.
Note: If you use the Browse Rubrics (before logging in) option on the login screen you can customize and print an existing rubric that was created by another educator. You cannot save these rubrics.
- Preview and Print:
Use the Preview button at the top to see how your finished rubric looks. This will open a new browser window. Use the Printer icon to print your completed rubric. You may want to change the page orientation to landscape so that the rubric prints on one page. - Saving a Rubric
The UEN Rubric Tool has an auto save feature, but it is always a good idea to use the Save button periodically.The Save button will return you to the My Rubrics page.
- My Rubrics Page
Your saved rubrics will be listed on the My Rubrics page and you will find the following options for each rubric:- Preview and Print
- Edit
- Delete
- Duplicate
Sometimes you may want to have a copy or duplicate of a rubric so that you can make slight alterations for a specific class or grade level. - Share
If you share your rubric the UEN staff may choose to make it available to others on the Browse Rubric screen.


 UTAH EDUCATION NETWORK
UTAH EDUCATION NETWORK

 Justin
Justin Braxton
Braxton Dani
Dani Kayla
Kayla Katie
Katie Matthew
Matthew Rob
Rob Val
Val
